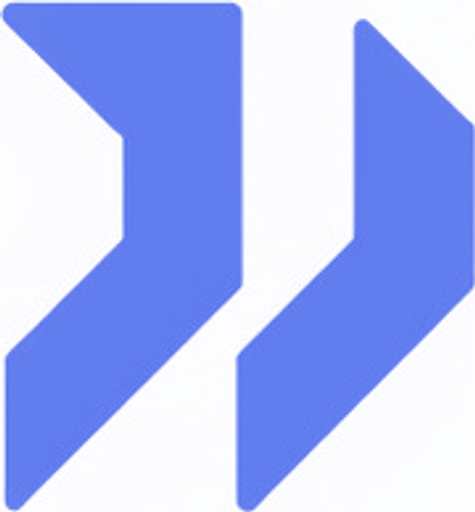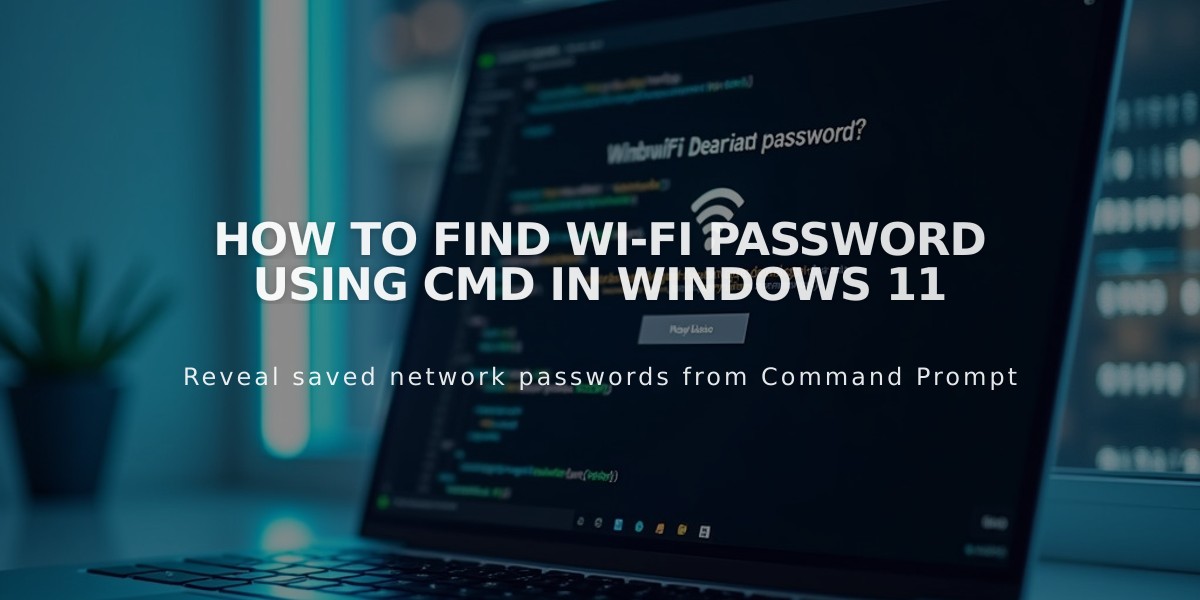
Quick Guide: Find Your WiFi Password Using Windows 11 Command Prompt
Finding Wi-Fi passwords in Windows 11 requires just a few simple steps using Command Prompt (CMD). Here's how:
Open Command Prompt as Administrator:
- Press Win + S
- Type "CMD"
- Right-click "Command Prompt"
- Select "Run as administrator"

Woman viewing Windows WiFi password settings
View Available Networks:
- Type: netsh wlan show profiles
- Note the network name you need
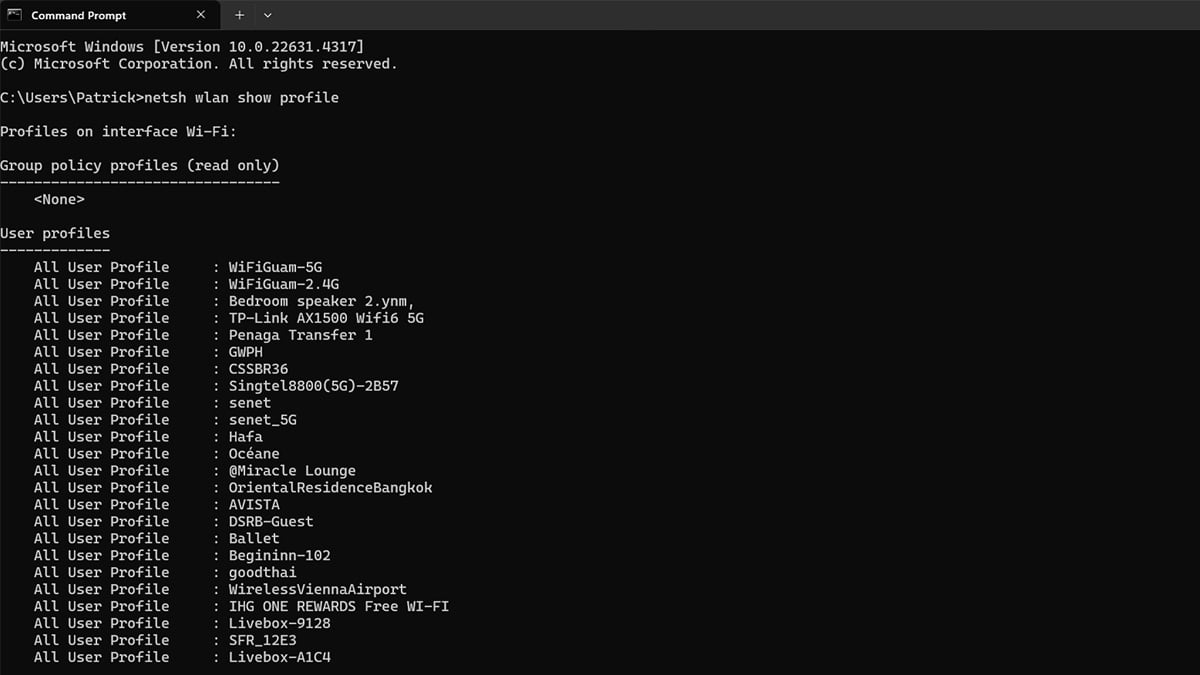
WiFi networks list in command prompt
Get the Password:
- Type: netsh wlan show profile name="NetworkName" key=clear
- Look for "Key Content" under Security settings
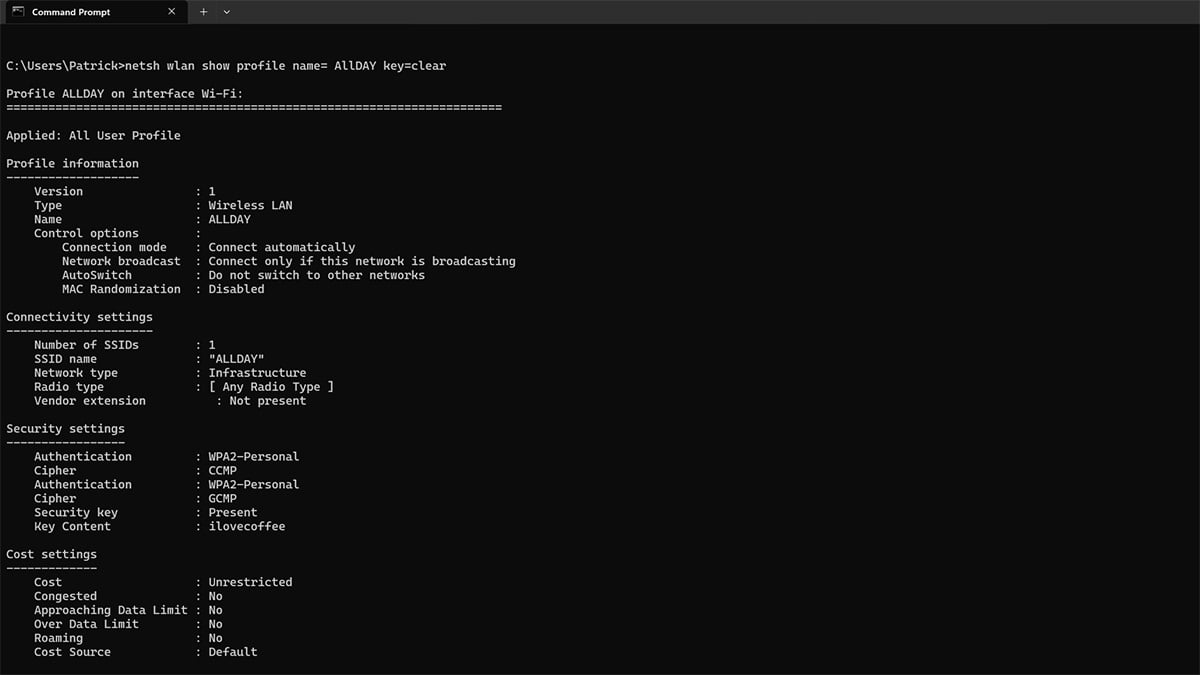
Command Prompt showing WiFi password
Troubleshooting Common Issues:
- "Access Denied": Run CMD as administrator
- No profiles found: Connect to network first
- Command not recognized: Restart PC or use PowerShell
- Incorrect network name: Double-check spelling
Security Tips:
- Only use on personal devices
- Store passwords in a password manager
- Be careful when viewing passwords in public
- Keep network credentials private
Recommended Products:

Acer Swift 14 laptop in blue
Swift 14 AI (Intel Ultra)
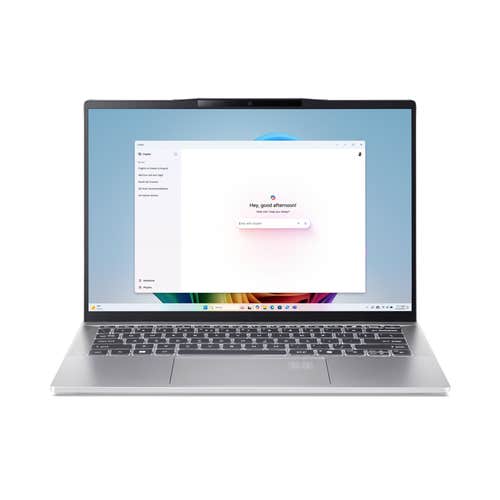
Acer Swift 14 laptop in silver
Swift 14 AI (AMD Ryzen)